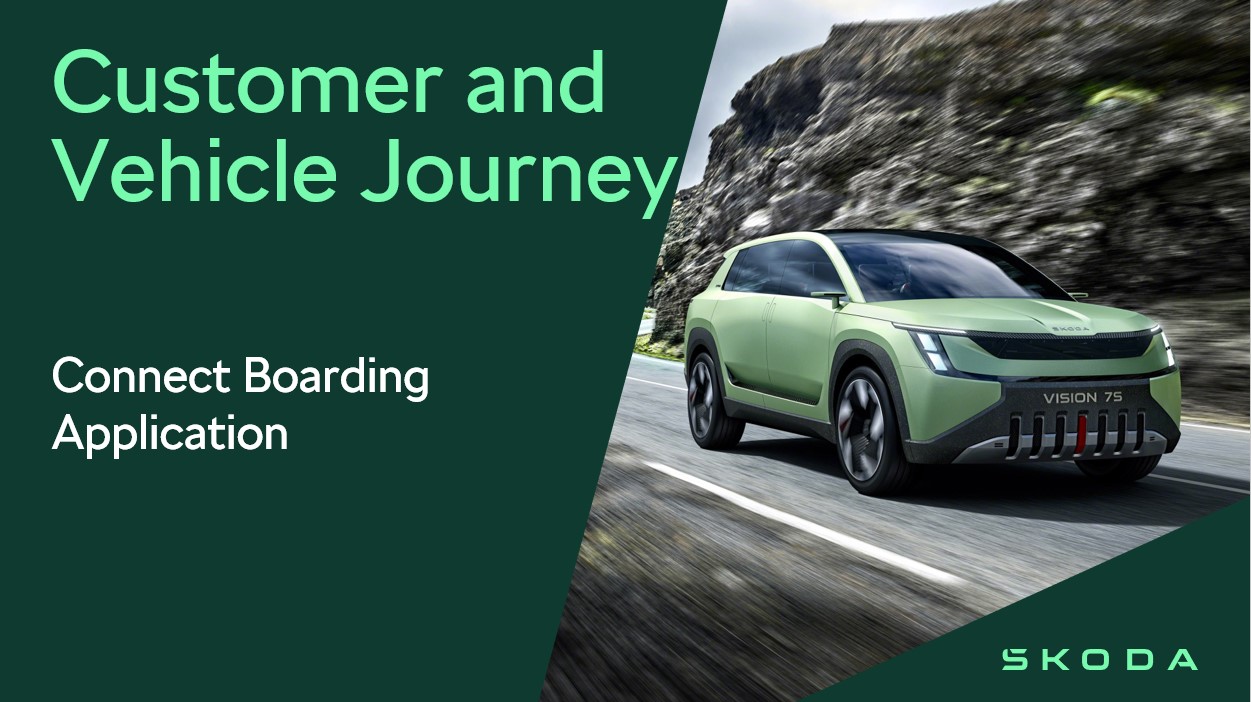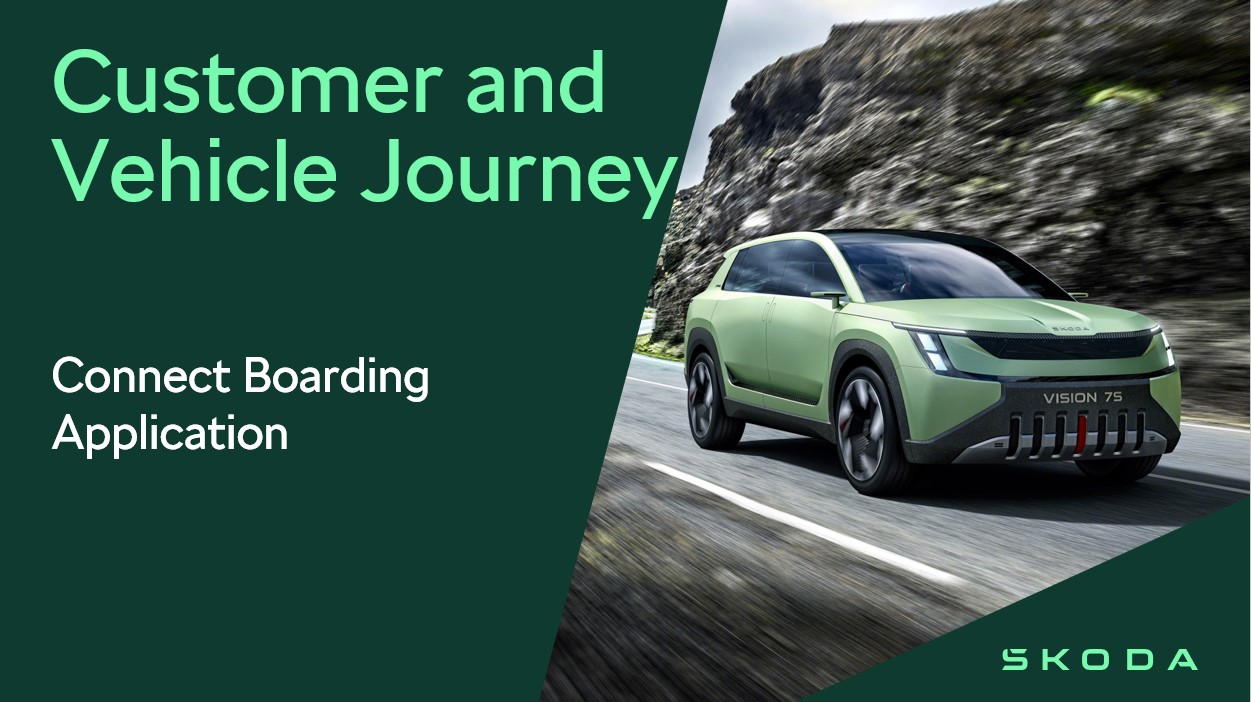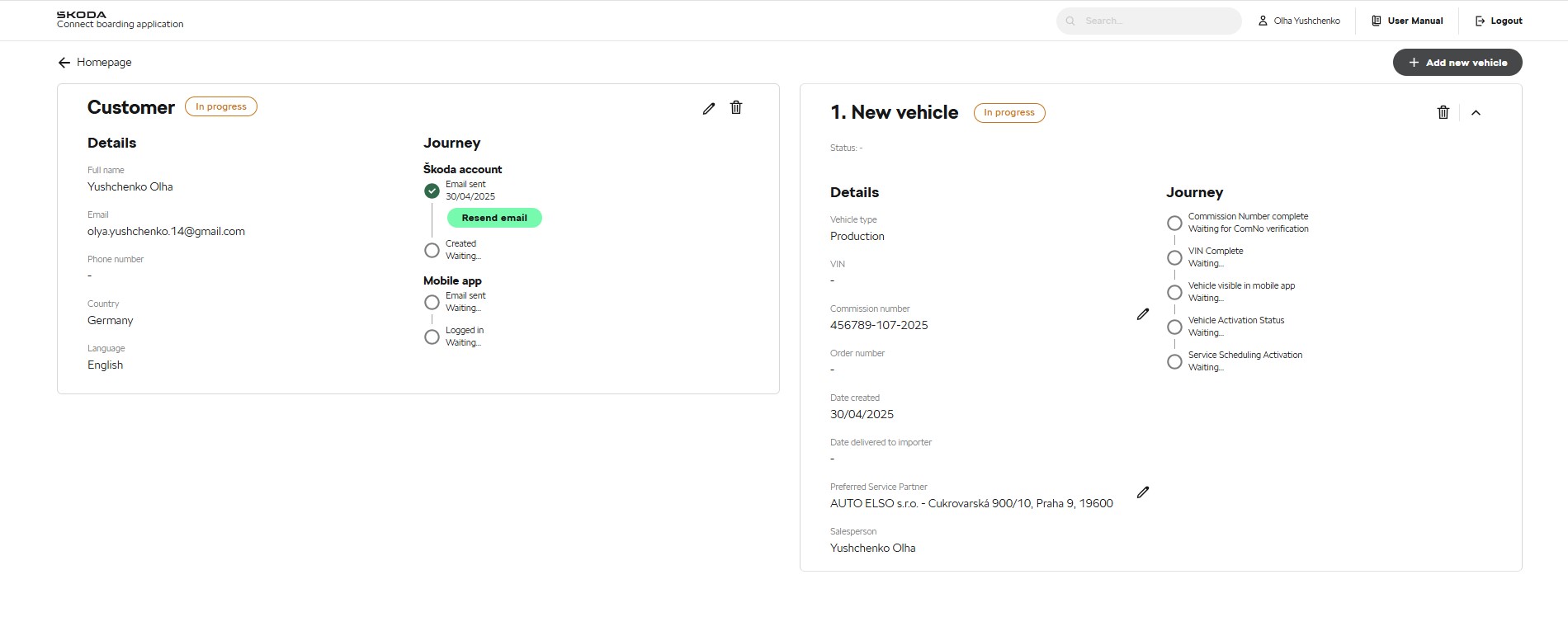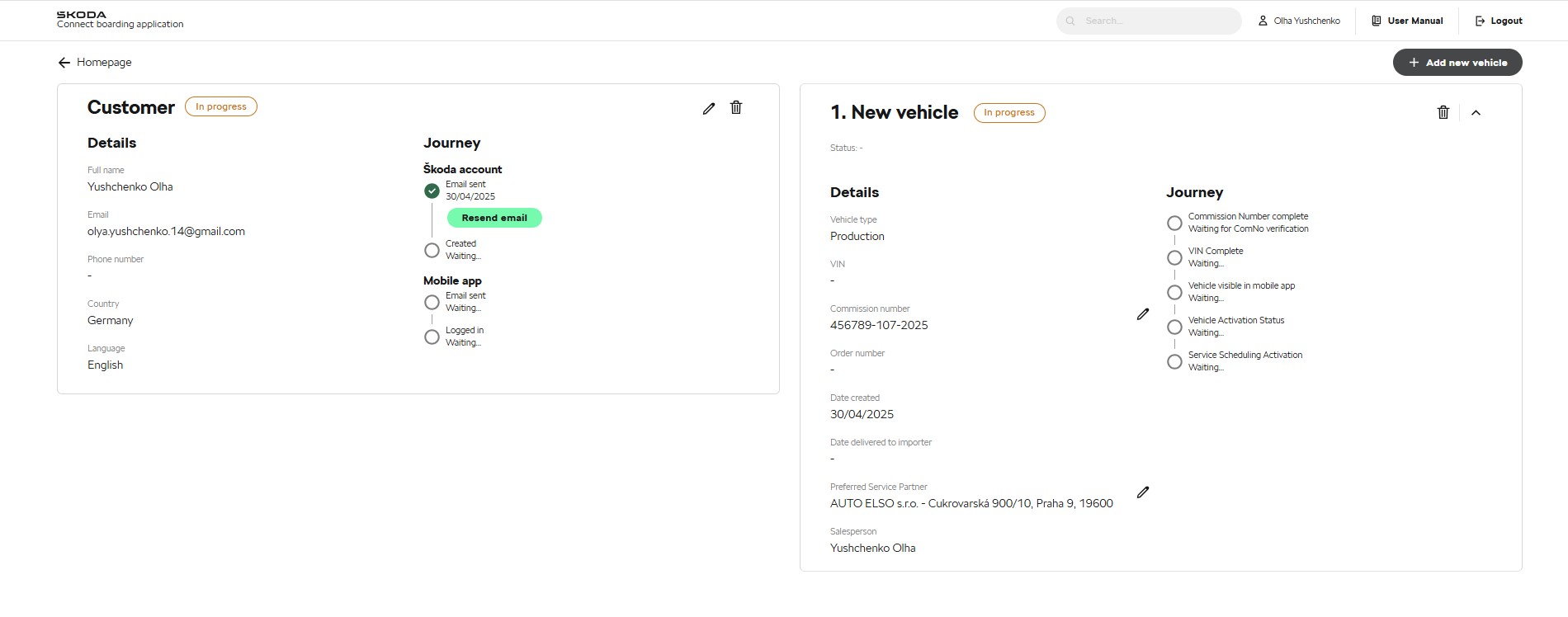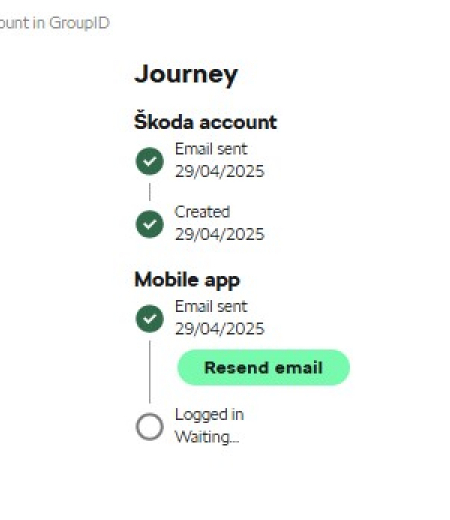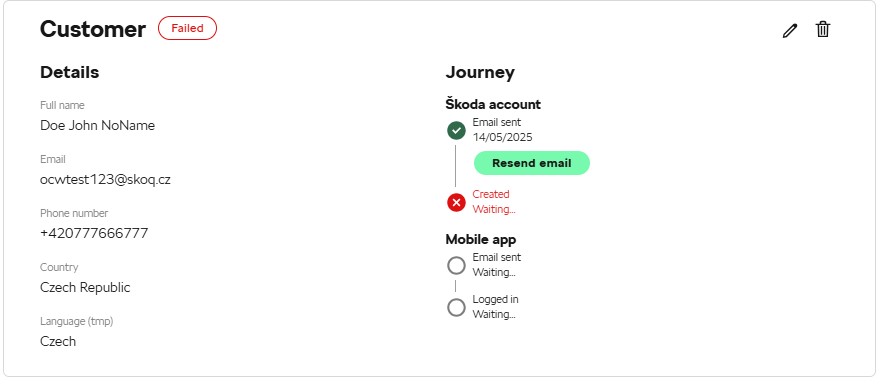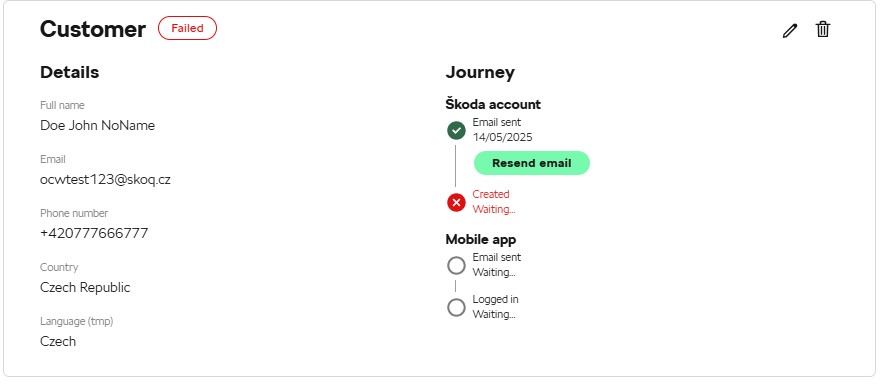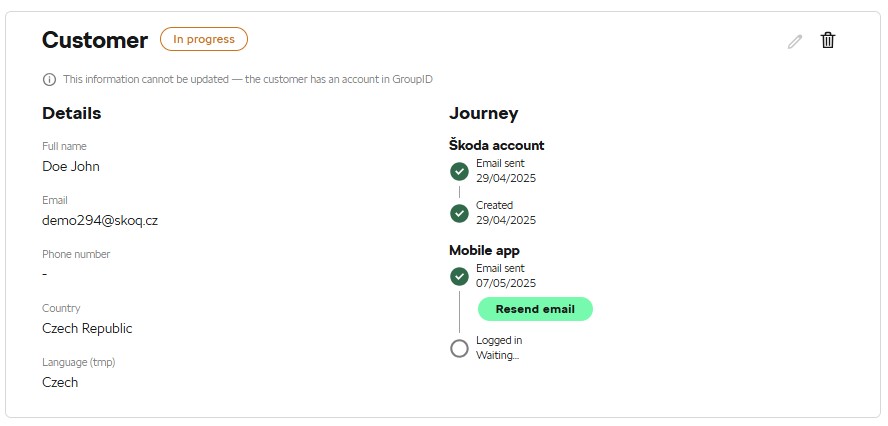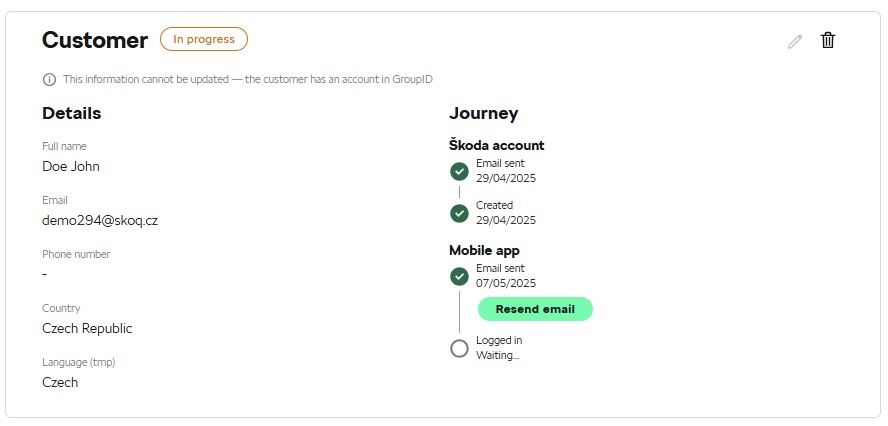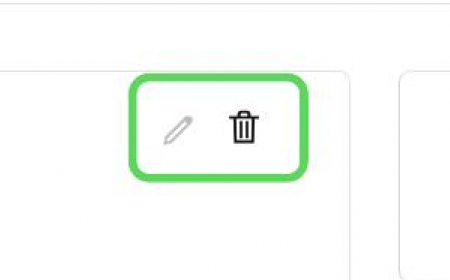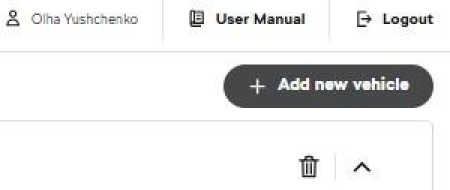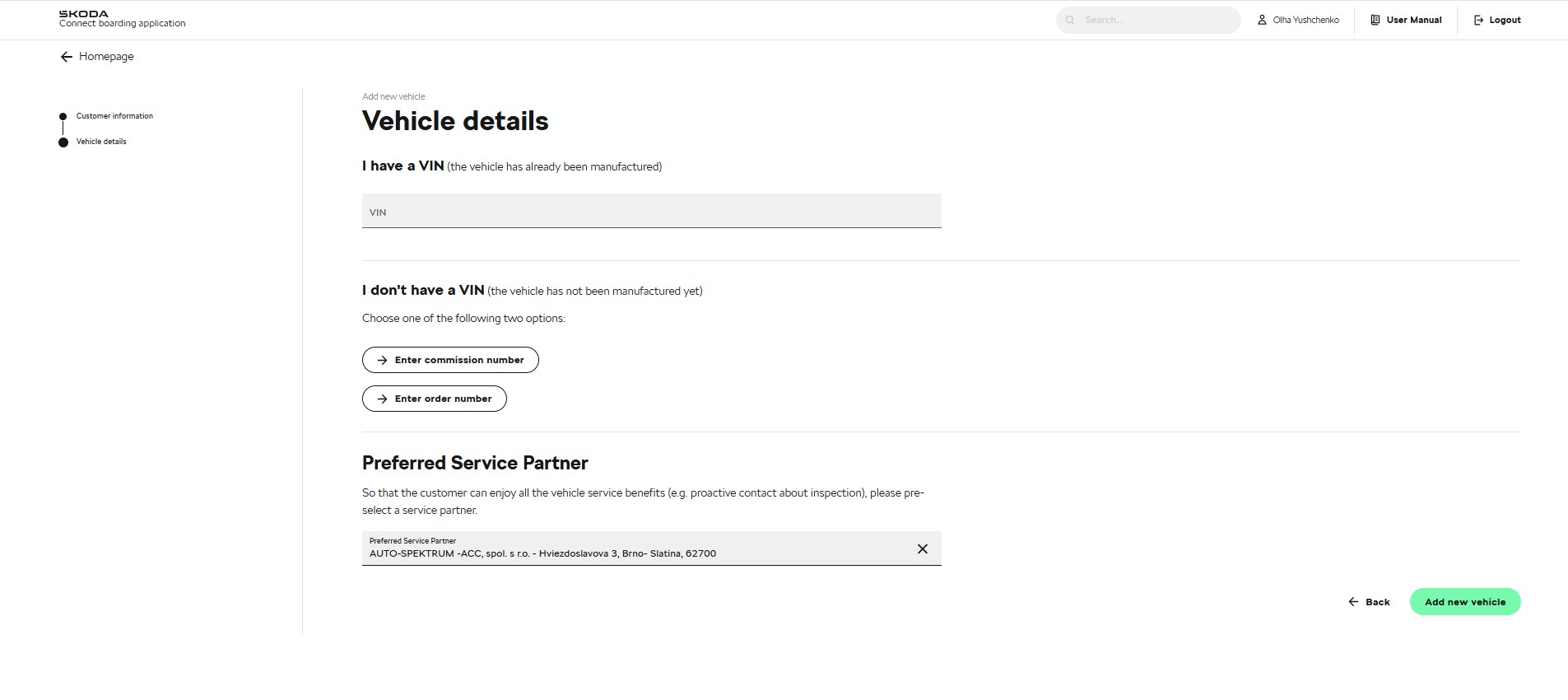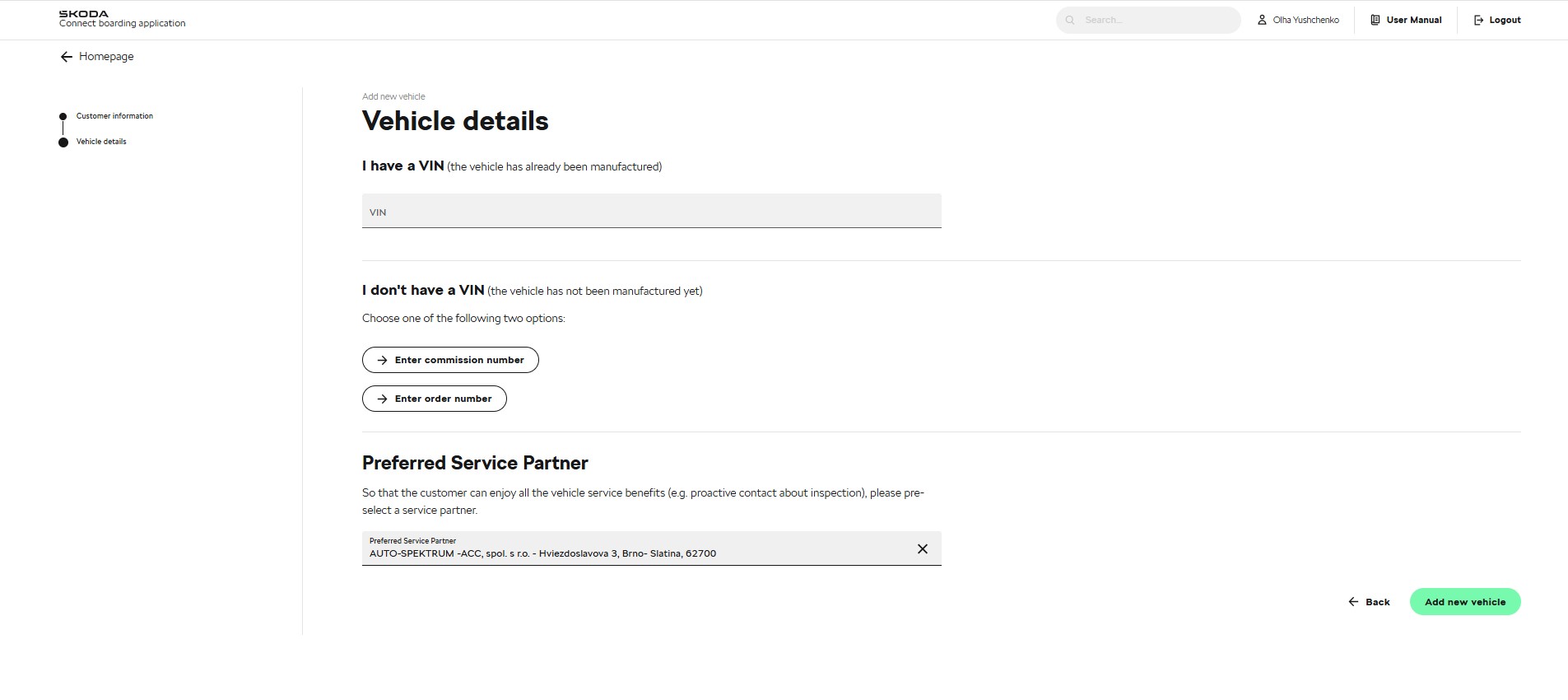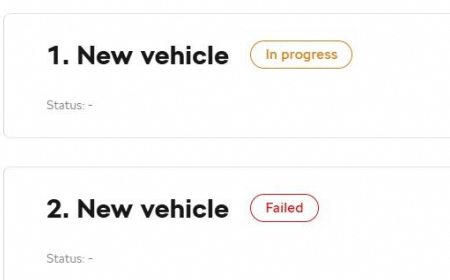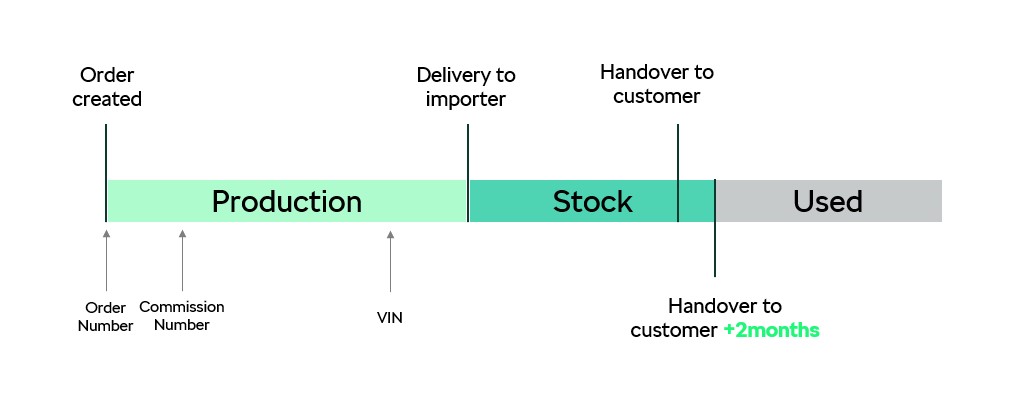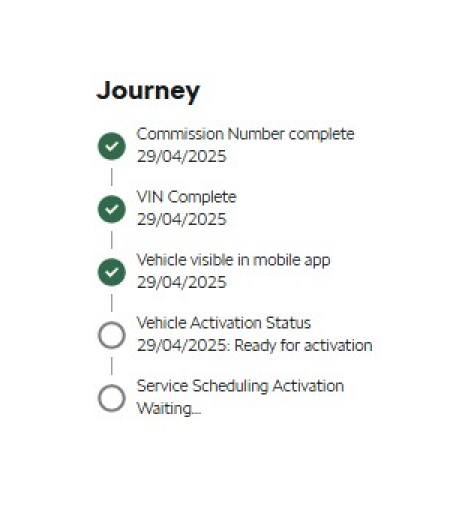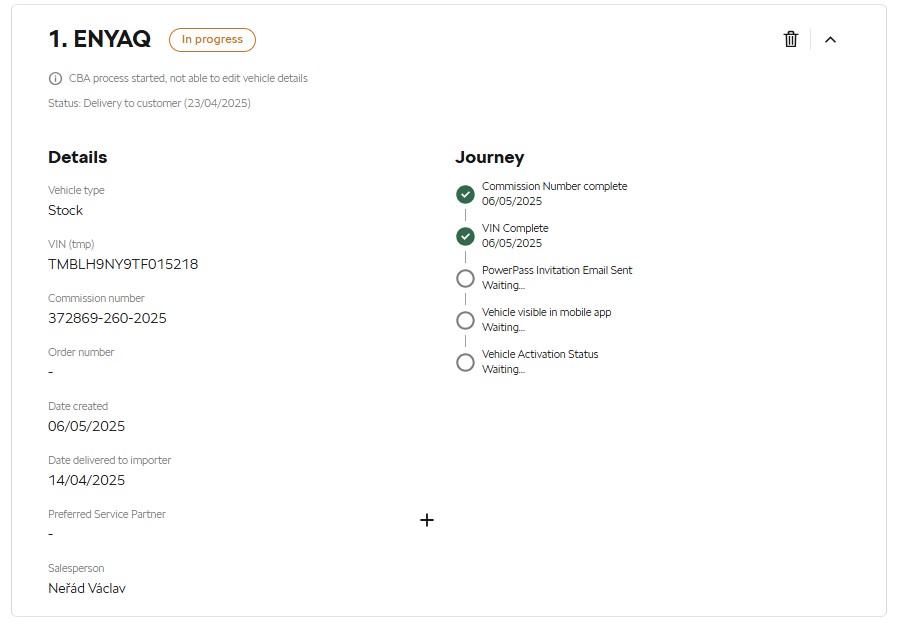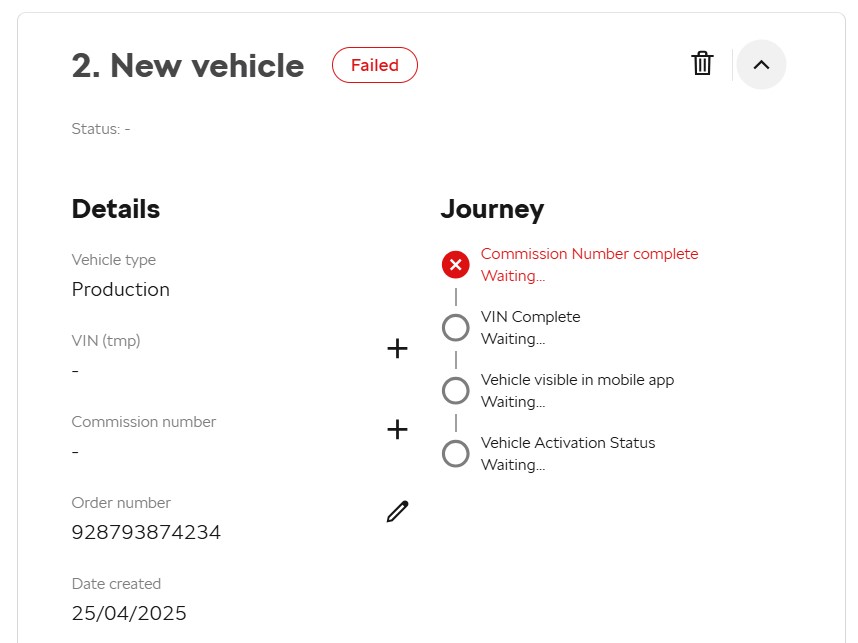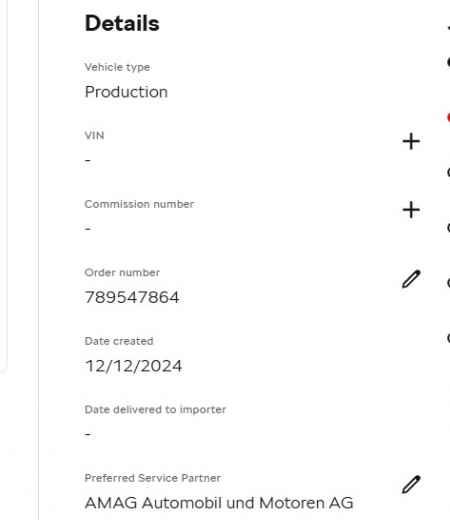The Customer and Vehicle Journey section provides comprehensive details about the CBA process and opportunity to edit or delete the information.
Image: Customer and Vehicle journey
- In progress
- Failed
- Complete
Note: CBA displays status "Failed", if the Škoda ID is not created within 3 days (so the dealer has time to take an action and contact the customer to create Škoda ID).
Note: CBA deletes a record, if the Škoda ID is not created (so Connect consent is not granted) within 14 days from creation!!
2. Information Update Notice - will be displayed if customer information can no longer be updated:
(i) This information cannot be updated — the customer has an account in GroupID
3. Details - provides basic information about the customer
- Full Name
- Email
- Phone Number
- Country
- Language
Journey Steps:
- Škoda Account
- Mobile App
CBA consent is incorporated into the Škoda ID Terms and Privacy
- A single set of approved Terms and Privacy policies will now apply to all cars purchased by a customer
Note: If customer has not completed required step, a reminder email will be sent automatically but can also be sent manually.
Note: Škoda account status remains "Waiting" and turns red, if the Škoda ID is not created within 3 days (so the dealer has time to take an action and contact the customer to create Škoda ID).
Note: CBA deletes a record, if the Škoda ID is not created (so Connect consent is not granted) within 14 days from creation!!
4.1 Customer Journey Statuses
Škoda Account:
A. Email sent:
Date (e.g. 15/05/2025 )- customer received an email to create account. Action button "Resend email" is available for dealer to remind customer about account creation.
Not required - customer already had Škoda ID before the record was created in CBA and therefore it is not required to send email
B. Created
Waiting - customer still didn't create Škoda ID, CBA is waiting for update.
If the customer didn't create an account within 3 days than "Waiting" turns red and Customer status "Failed" is displayed as red.
The record will be deleted after 14 days when Škoda ID is not created.
Already exists - customer already had Škoda ID before the record was created in CBA
Date (e.g. 15/05/2025 ) - customer successfully created Škoda ID
Deleted - Škoda ID was deleted by customer , customer status will switch to failed
Mobile App:
A. Email sent
Not required - customer has already been logged into the mobile app before CBA registration and email will not be sent
Waiting - customer has not yet created Škoda account only than CBA will send email to login to MyŠkoda
Date (e.g. 15/05/2025 ) - customer has received email to login to MyŠkoda. Action button "Resend email" is available for dealer to remind customer to download MyŠkoda app.
B. Logged in
Waiting - customer has not yet logged into MyŠkoda
Already exists - customer has already been logged into the mobile app before CBA registration
Date (e.g. 15/05/2025 ) - MyŠkoda app was installed and logged into
Edit Icon: Indicates the option to edit customer details (though currently disabled because journey is completed).
- It is also possible to edit individual customer information items if the edit icon is enabled (e.g. Edit Phone Number)
Uneditable items: e-mail. A new record has to be created if the email was entered incorrectly.
Delete Icon: Indicates the option to delete customer.
2. Production Status - The Vehicle Journey also displays the various production statuses of the vehicle, referred to as checkpoints.
- Contract between customer and dealer
- Entry flexible funnel of change
- Start bodyshop
- CP8
- Dispatch from production plant
- Arrival at the delivery destination/end depot
- Dispatch from the delivery destination/end depot
- Entry dealer, transfer of responsibility dealer
- Delivery to customer
In the details, there is a possibility “to Add new vehicle”. New window with information about vehicle is opened.
Add new vehicle –> Enter VIN Number, Commission Number or Order Number –> Change Preferred Service Partner if needed -> Press "Add new vehicle"
5. Details - provides basic information about the vehicle
- Vehicle type (Production, Stock, Used)
- VIN
- Commission number
- Order number
- Date delivered to importer
- Preferred Service Partner
- Salesperson
5.1 Vehicle Type - it is very important to describe how vehicle type is generated by CBA. More details can be found on diagram:
Journey Steps:
- Commission Number complete
- VIN complete
- Vehicle visible in mobile app
- Vehicle Activation Status
- Service Scheduling Activation
Note: If Škoda ID is not created yet, you can manually send a reminder email.
6.1 Vehicle Journey Statuses
A. Commission Number complete
Date (e.g. 15/05/2025) - commission number is correct and was successfully found in ordering system.
Waiting for ComNo verification - CBA is still verifying if commission number is correct and if it exists
ComNo not verified - CBA was not able to find this Com.# in systems. Vehicle journey "Failed". Dealer should make sure that Com. # and Com. Year are correct
Waiting... - car was entered into CBA with order number, CBA will be waiting for VIN or Com.# to be entered. Vehicle journey "Failed".
B. VIN number Complete
Waiting - CBA is waiting for car to be produced and VIN to be automatically filled
Date (e.g. 15/05/2025) - VIN number is available, it is correct and was successfully found in ordering system.
Not capable - Vehicle is not connect capable (e.g. MOD2)
C. PowerPass Invitation Email Sent
Waiting... - waiting for customer to download mobile app and car to enrollable
Date (e.g. 15/05/2025) - email was sent
D. Vehicle visible in mobile app
Waiting... - car is not yet visible in mobile app. (e.g. mobile app is not downloaded, vehicle is in Track&Explore market and com number is not verified yet, vehicle is not in Track&Explore market and is not enrollable)
Date (e.g. 15/05/2025) - vehicle is in Track&Explore market and com number is correct, vehicle is not in Track&Explore market and is enrollable
E. Vehicle Activation Status
Waiting... - car can not be activated yet
Ready for activation - car is ready for activation, customer can order connect packages
Date (e.g. 15/05/2025) - car was successfully activated by defined customer
F. Service Scheduling activation
Waiting - ASS is required but the conditions to set PSP automatically are not met yet (e.g. car is not yet enrolled)
Not required - ASS was not preset in CBA or not required by customer
Date (e.g. 15/05/2025) - ASS and PSP are successfully set by CBA
Failed - ASS setup was not successful. Technical problem. CBA will try to set ASS and PSP again.
Cancelled by customer
Edit Icon: Indicates the option to edit vehicle information, if the edit icon is enabled (e.g. Preferred Service Partner)
Uneditable items:
- VIN (if any VIN exists on the record)
- Commission Number (If any VIN or Commission Number exist on the record)
- Order Number (If any VIN or Commission Number exist on the record)
- Sales Person
Always editable:
- Preferred Service Partner
Delete Icon: Indicates the option to delete vehicle.